
캐논 프린터 드라이버 다운로드을 받기 위해서 쉽게 이용할수 설명에 대한 글입니다. 서치 과정 또는 재설치 시에 발생하는 오류에 대한 해결방법도 확인할 수 있습니다.
캐논 프린터 드라이버 설치 과정
1단계: 프린터 모델 식별
시작하기 전에 캐논(Canon) 프린터/복합기의 정확한 모델을 알아야 합니다. 제품의 앞면이나 사용 설명서에 모델명이 적혀있으므로 확인해야 합니다.
2단계: 캐논 코리아 다운로드 센터 접속하기
공식적으로 최신 버전의 드라이버를 다운로드할 수 있는 확실한 방법은 캐논 코리아의 다운로드 센터를 방문하여 드라이버를 검색하는 것입니다.
아래에서 쉽게 캐논 코리아 다운로드 센터로 검색 할수 있습니다.
다운로드 센터에 접속했다면 ‘모델명을 입력해주세요’라고 적힌 검색창에 모델명을 입력합니다.
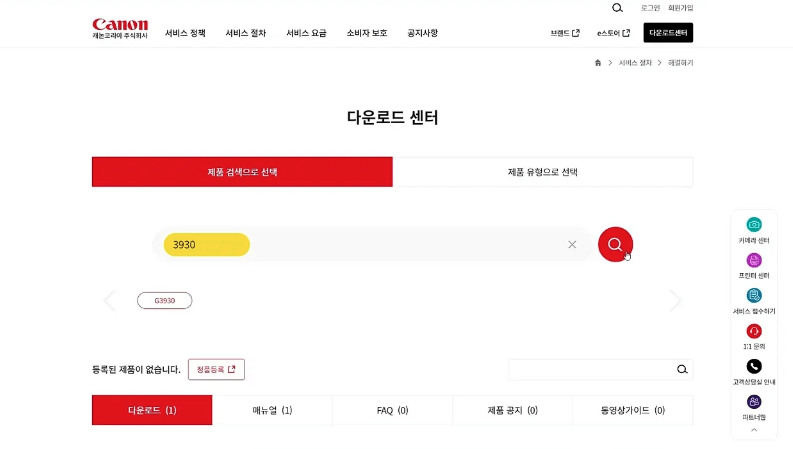
캐논의 잉크젯 프린터는 ‘PIXMA’시리즈이며, 레이저 복합기는 ‘MF’, 레이저 프린터는 ‘LBP’등으로 모델명이 시작됩니다.
3단계: 드라이버 선택 및 다운로드
프린터/복합기 모델에 해당하는 드라이버를 찾았으면 아래의 주의사항을 참고하여 다운로드 할 수 있습니다.
운영 체제(OS) 확인
운영 체제(예: Windows, macOS, Linux)와 호환되는 드라이버를 찾습니다. 일부 모델은 OS에 따라 지원되지 않을 수 있으므로 미리 확인해야 합니다.
4단계: 프린터/복합기 연결
USB케이블이나 유선 또는 무선 인터넷으로 프린터/복합기를 연결하고 드라이버 프로그램의 안내에 따라 드라이버 설치를 완료합니다.
5단계: 문서나 이미지 인쇄하기
컴퓨터에서 원하는 문서나 이미지를 선택하고 출력을 진행합니다.
올바르게 출력이 되었다면 드라이버가 이상없이 설치된 것입니다. 소모품인 잉크가 떨어졌다면 정품 잉크를 주문하여 리필하여 사용하는 것이 프린터의 품질과 수명에 도움이 됩니다.
캐논 프린터 드라이버 다운로드
캐논 프린터 드라이버 설치
프린터 모델과 운영체제를 적절하게 선택한 경우에는 설치 과정에서 오류가 발생하지 않습니다. 만약 제품 모델명을 잘못 입력했거나 윈도우 또는 맥 버전을 반대로 선택해 설치한 경우에는 드라이버 설치 후에 프린터가 정상적으로 동작하지 못할 확률이 높습니다.
- 설치 방식
드라이버 설치가 진행되면 ‘쉬운 설치’ 또는 ‘자동 설치’ 버튼을 클릭하세요. 나의 컴퓨터 환경에 맞도록 소프트웨어가 자동으로 설치됩니다. - 연결 방식
컴퓨터와 프린터가 유선으로 연결된 경우에는 ‘USB를 통한 프린터 사용’을 선택하세요. 네트워크 공유기를 통해 사용할 경우에는 ‘네트워크 연결을 통한 프린터 사용’을 선택하세요.
네트워크 연결을 통해 프린터를 사용할 경우에는 사내 보안 등의 이유로 ip 주소를 별도로 설정하는 작업이 필요할 수 있습니다.
캐논 프린터 드라이버 오류
캐논 프린터 드라이버를 설치한 후에 발생할 수 있는 대표적인 오류를 아래에서 확인할 수 있습니다. 만약 오류가 해결되지 않는다면 캐논 고객센터를 통한 A/S 접수를 진행하시면 됩니다.